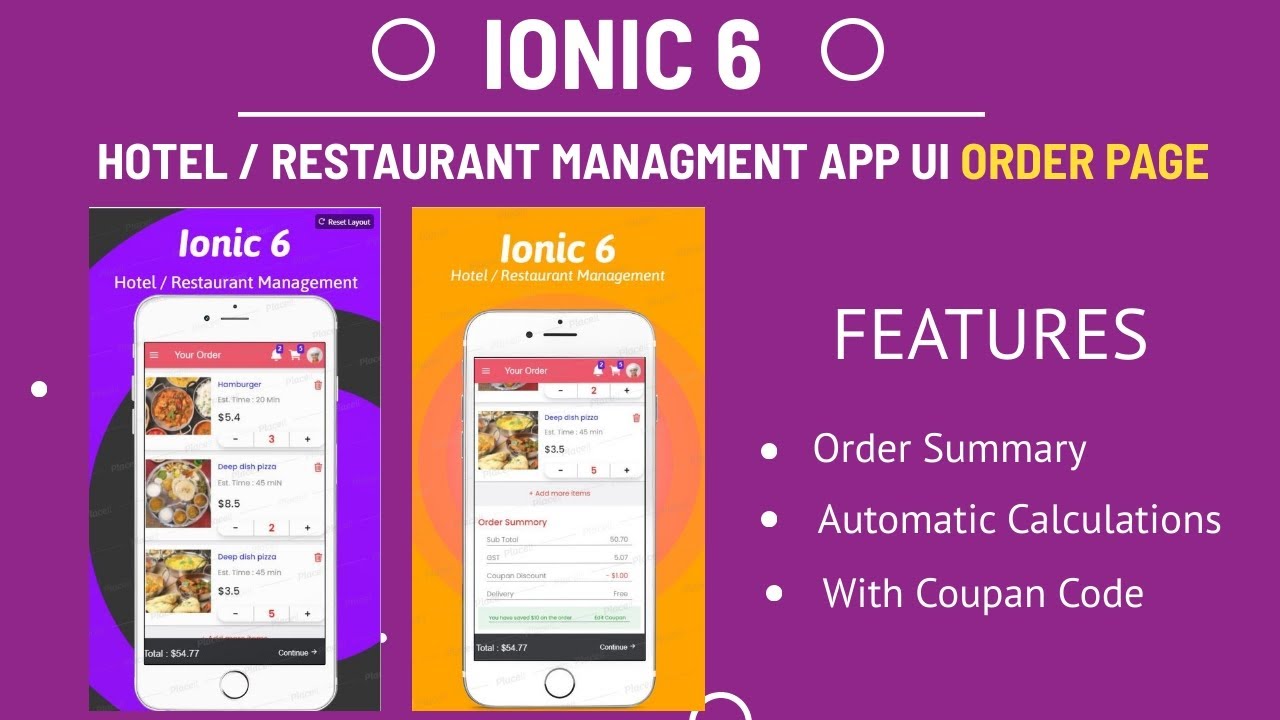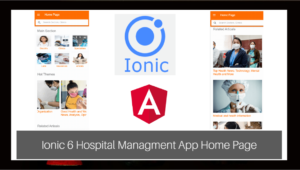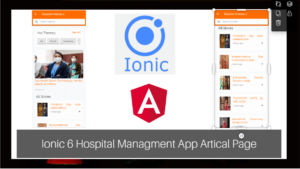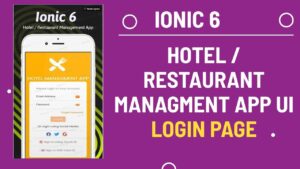For the Chef Details page in your Ionic 6 Hotel/Restaurant Management App, you can consider the following UI design suggestions:
- Header Section: Add a header section on top of the page with a background image of the chef and a profile picture of the chef. You can also add the name of the chef and the type of cuisine they specialize in.
- About Chef Section: Create a section where you can provide some information about the chef, such as their experience, qualifications, and achievements. This section can also include some interesting stories or facts about the chef.
- Menu Section: Add a section where you can showcase the dishes prepared by the chef. You can add images of the dishes, their names, and brief descriptions. You can also add a price tag for each dish.
- Reviews Section: Create a section where users can view the reviews left by previous customers who have eaten the chef’s food. You can also add a rating system to make it easier for users to gauge the quality of the chef’s dishes.
- Contact Section: Add a contact section where users can get in touch with the chef to inquire about bookings, catering, or other services. You can include a phone number, email address, or even a contact form for users to fill out.
- Social Media Section: Create a section where you can include links to the chef’s social media profiles such as Instagram, Facebook, or Twitter. This can help users follow the chef and keep up-to-date with their latest creations.
- Footer Section: Add a footer section with links to other pages of your app such as the home page, about us page, or menu page. You can also include legal information such as terms and conditions, privacy policy, and copyright information.
By incorporating these UI elements into your Chef Details page, you can create a visually appealing and user-friendly interface that will help your customers get to know your chef and their dishes better.
To generate an Ionic 6 page with the name chef-details, you can follow these steps:
- Open your terminal or command prompt and navigate to your Ionic project directory.
- Run the following command to generate the
chef-detailspage:
ionic generate page chef-details
- Once the command is executed, Ionic will create a new directory named
chef-detailsunder thesrc/appdirectory. - The
chef-detailsdirectory will contain four files:chef-details.page.html,chef-details.page.scss,chef-details.page.spec.ts, andchef-details.page.ts. - The
chef-details.page.htmlfile is the HTML template for thechef-detailspage, where you can add the UI elements mentioned in my previous answer. - The
chef-details.page.scssfile is the CSS file for thechef-detailspage, where you can add custom styles for your UI elements. - The
chef-details.page.tsfile is the TypeScript file for thechef-detailspage, where you can add logic for your UI elements. - Once you have added your desired UI elements, you can navigate to the
chef-detailspage in your app by adding the page’s URL to your app’s navigation stack.
That’s it! You have successfully generated an Ionic 6 page with the name chef-details.
Now Open chef-details.page.html page and add following Code as follows
<ion-content>
<div class="img">
<div class="top" (click)="home()">
<div class="back_div">
<ion-icon name="arrow-back-outline" color="light"></ion-icon>
<ion-icon name="star-outline" color="light" id="end"></ion-icon>
</div>
</div>
</ion-content>
<ion-content> is a container element that provides a scrollable area for the page’s content. It is the main container for the page’s content and should always be included in an Ionic page.
Inside the <ion-content> element, there is a <div> element with a class of "img". This is a custom div element that probably contains an image or some other type of media.
Inside the "img" div, there is another <div> element with a class of "top". This div is the top part of the page and probably contains some navigation elements.
The "top" div has an event listener attached to it with the (click)="home()" attribute. This means that when the user clicks on this element, the home() function in the page’s TypeScript file will be called.
Inside the "top" div, there is another <div> element with a class of "back_div". This div probably contains the back button and some other navigation elements.
Inside the "back_div" div, there are two <ion-icon> elements. These are custom icons provided by the Ionic framework. The first icon has a name of "arrow-back-outline" and a color of "light". This probably represents the back button. The second icon has a name of "star-outline", a color of "light", and an id of "end". This icon probably represents a favorite or bookmark button.
Overall, this code creates a scrollable page with an image and a navigation header at the top. The header contains a back button and a favorite button, and the back button has a click event listener attached to it.
<div class="bottom">
<div class="first">
<img src="../../../assets/001.JPG" />
</div>
<div class="second">
<h4>Patricia Luke</h4>
<p>Houston Texas</p>
<p>3.0 <ion-icon name="star-outline" color="light" id="end"></ion-icon> ( 125 Reviews )</p>
</div>
<div class="third">
<h4>$20/Hr</h4>
<ion-button size="small" color="success">OPEN</ion-button>
</div>
</div>
<img id="myimg" src="../../../assets/food/001.JPG" />
<div class="bottom"> is a custom <div> element that probably contains information about the chef, such as their name, location, hourly rate, and a button to open their profile.
Inside the "bottom" div, there is a <div> element with a class of "first". This div probably contains the chef’s profile picture.
Inside the "first" div, there is an <img> element with a src attribute pointing to the location of the chef’s profile picture.
Next, there is another <div> element with a class of "second". This div contains the chef’s name, location, and reviews.
Inside the "second" div, there is an <h4> element containing the chef’s name, a <p> element containing the chef’s location, and another <p> element containing the chef’s rating, represented by an <ion-icon> element with a name of "star-outline", a color of "light", and an id of "end". The number of reviews is also displayed in parentheses.
The third <div> element has a class of "third", and probably contains the chef’s hourly rate and a button to open their profile.
Inside the "third" div, there is an <h4> element containing the chef’s hourly rate and an <ion-button> element with a size of "small" and a color of "success". The button text is “OPEN”.
Finally, there is an <img> element with an id of "myimg", and a src attribute pointing to the location of the chef’s image.
Overall, this code creates a section with information about the chef, including their picture, name, location, rating, hourly rate, and a button to open their profile.
<div claSS="menu">
<div class="menuDiv">
<ion-icon name="chatbubble-outline"></ion-icon>
<p>Message</p>
</div>
<div class="menuDiv">
<ion-icon name="call"></ion-icon>
<p>Call</p>
</div>
<div class="menuDiv">
<ion-icon name="map-outline"></ion-icon>
<p>Direction</p>
</div>
<div class="menuDiv">
<ion-icon name="share-outline"></ion-icon>
<p>Share</p>
</div>
</div>
<div class="menu"> is a custom <div> element that probably contains a list of options related to the chef’s profile.
Inside the "menu" div, there are four <div> elements with a class of "menuDiv". Each of these divs probably represents an option that the user can select.
Inside each "menuDiv" div, there is an <ion-icon> element representing an icon, and a <p> element representing the text that appears next to the icon.
The first "menuDiv" element contains an <ion-icon> element with a name of "chatbubble-outline", which probably represents a message option. The adjacent <p> element contains the text “Message”.
The second "menuDiv" element contains an <ion-icon> element with a name of "call", which probably represents a call option. The adjacent <p> element contains the text “Call”.
The third "menuDiv" element contains an <ion-icon> element with a name of "map-outline", which probably represents a direction option. The adjacent <p> element contains the text “Direction”.
The fourth "menuDiv" element contains an <ion-icon> element with a name of "share-outline", which probably represents a share option. The adjacent <p> element contains the text “Share”.
Overall, this code creates a list of options related to the chef’s profile, with icons and text to represent each option. These options probably include the ability to send a message, call the chef, get directions to their location, and share their profile.
<div class="ch-menu">
<P>Chef Menu</P>
<div class="wrapper">
<div class="item" *ngFor="let item of user">
<img id="img" src="../../../assets/food/{{item.image}}" />
<p>{{item.title | slice:0:8 }}</p>
</div>
</div>
<ion-segment [value]="segId" (ionChange)="segmentChanged($event)">
<ion-segment-button value="overview">
<ion-label>OverView</ion-label>
</ion-segment-button>
<ion-segment-button value="services">
<ion-label>Services</ion-label>
</ion-segment-button>
<ion-segment-button value="reviews">
<ion-label>Reviews</ion-label>
</ion-segment-button>
</ion-segment>
</div>